Es gib so einige Situationen in denen es sinnvoll ist, seinen Laptop mit einem externen Bildschirm oder Projektor zu verbinden: Bei Vorträgen zu denen man eine Power Point Präsentation zeigen möchte, um mehr Platz zum Arbeiten zu erhalten oder aber einfach um einen Film in voller Größe genießen zu können. Damit das Anschließen schnell von statten geht, erfahren Sie hier, wie es funktioniert.
Nachdem Sie den Projektor oder Bildschirm mittels Kabel mit dem Laptop verbunden haben, erkennt der Laptop diesen häufig automatisch. Je nach angeschlossenem Gerät wechselt der Laptop dabei in drei unterschiedliche Modi:
1. Spiegeln
Der Inhalt des Displays vom Laptop wird auf dem zweiten Bildschirm exakt gespiegelt angezeigt. Liegen unterschiedliche Auflösungen oder Bildformate bei den zwei Bildschirmen vor, kann es passieren, dass nicht die ganze Bildschirmgröße ausgenutzt wird und es kommt zu etwas unschönen schwarzen Balken an den Seiten.
2. Erweitern
In diesem Modus wird der Laptop Bildschirm durch den angeschlossenen Projektor erweitert. Dadurch können Sie Programme zwischen den Bildschirmen hin und her schieben und auf beiden Bildschirmen gleichzeitig arbeiten. Dieser Modus ist besonders dann nützlich, wenn Sie z.B. zwei Programme neben einander sehen wollen oder aber bei einer Präsentation die eigentliche Präsentation auf dem Projektor laufen lassen und dann auf Ihrem Laptop Display z.B. Stichpunkte für Ihren Vortrag anzeigen lassen können.
3. Nur zweiter Bildschirm
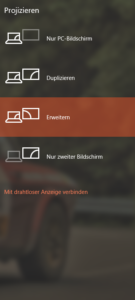 Hier wird das Display des Laptops komplett ausgeschaltet und die Anzeige erscheint nur auf dem zweiten Bildschirm. Dieser Modus bietet sich z.B. für die Filmwiedergabe auf einem großen Fernseher oder Beamer an, da zum einen der Akku des Laptops geschont wird, da das Display und damit die Displaybeleuchtung nicht aktiviert ist, und zum anderen der Prozessor sich nicht um zwei Displays, sondern bloß um eines kümmern muss. Dadurch können Sie auch Filme in hoher Auflösung ruckelfrei in der vollen Qualität genießen.
Hier wird das Display des Laptops komplett ausgeschaltet und die Anzeige erscheint nur auf dem zweiten Bildschirm. Dieser Modus bietet sich z.B. für die Filmwiedergabe auf einem großen Fernseher oder Beamer an, da zum einen der Akku des Laptops geschont wird, da das Display und damit die Displaybeleuchtung nicht aktiviert ist, und zum anderen der Prozessor sich nicht um zwei Displays, sondern bloß um eines kümmern muss. Dadurch können Sie auch Filme in hoher Auflösung ruckelfrei in der vollen Qualität genießen.
Hat der Laptop nun in einen anderen Modus gewechselt, als Sie eigentlich wollen, oder aber den zweiten Bildschirm erst gar nicht erkannt, können Sie den Modus über die Tastenkombination Win + p auswählen. Nach dem Drücken dieser Tastenkombination öffnet schiebt sich bei Windows 8, 8.1 und 10 Geräten an der rechten Seite ein kleines Fenster herein, in dem Sie per Maus oder Pfeiltasten zwischen den genannten Modi wechseln können. Unter Windows 7 funktioniert die Tastenkombination natürlich auch, jedoch sieht das Fenster etwas anders aus.


Wie immer ein Super Beitrag! Erklärt kurz und knapp sehr gut wie die Verbindung funktioniert. Das hat mir viel Arbeit abgenommen eine eigene Erklärung zu finden. Ich habe nämlich zwei Gaming Monitore und bilde dort über einen Laptop immer meine games ab. Wenn Freunde auf eine Runde Fifa vorbeikommen benutze ich auch gerne mal einen Projektor an der Wand. Das möchte ich einmal zum Anlass nutzen eine kleine Empfehlung auszusprechen: [Werbelink entfernt]
Es ist nunmehr immer wichtig einen PC zu haben der entsprechend mehrere Bildschirme bedienen kann, oder einen Projektor um für mehrere ein Bild an die Wand werfen zu können. Freue mich auf weitere interessante Beiträge und LG