Es gibt immer wieder Situationen, in denen es sinnvoll sein kann, ein Foto von seinem Bildschirm zu machen. Sei es bei der Zusammenarbeit über das Internet, um etwas zu beweisen oder um Artikel für einen Technikblog zu illustrieren. Windows und macOS bieten dazu von Haus aus entsprechende Funktionen, die nur gefunden werden müssen.
Windows Snipping Tool und Paint
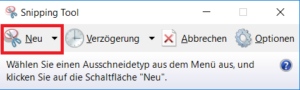 Unter Windows führt der einfachste Weg über das sogenannte „Snipping Tool“. Dieses finden Sie unter Ihren Programmen im Ordner „Windows-Zubehör“. Alternativ können Sie es auch einfach über die Suchfunktion erreichen. Starten Sie das Programm und es öffnet sich ein kleines Fenster.
Unter Windows führt der einfachste Weg über das sogenannte „Snipping Tool“. Dieses finden Sie unter Ihren Programmen im Ordner „Windows-Zubehör“. Alternativ können Sie es auch einfach über die Suchfunktion erreichen. Starten Sie das Programm und es öffnet sich ein kleines Fenster.
Um einen Screenshot zu erstellen, klicken Sie dann auf den Punkt „Neu“. Standardmäßig ist die Option „Rechteckige Auswahl“ aktiviert. Damit können Sie nun durch klicken und halten der linken Maustaste einen rechteckigen Bildschirmausschnitt auswählen. Neben der rechteckigen Auswahl gibt es weitere Alternativen. Diese finden Sie über den Pfeil neben dem „Neu“ Button.
Haben Sie einen Screenshot erstellt, können Sie diesen noch mit Anmerkungen versehen. Dazu befinden sich nun in der oberen Leiste die Symbole für den Stift, Textmarker und Radierer. Über den Pfeil neben dem Stift können Sie die Farbe und Dicke des Stifts anpassen und dann in Ihrer Aufnahme zeichnen. Bei Geräten mit Touchscreen ist das recht nützlich, für das Zeichnen per Maus oder Trackpad braucht man jedoch eine Menge Geschick.
Anschließend können Sie Ihren Screenshot über das Disketten-Symbol speichern oder direkt aus dem Programm per Mail verschicken. Ist der Screenshot misslungen ist es möglich durch einen Klick auf „Neu“ schnell einen neuen Screenshot zu erstellen. Der alte geht dadurch jedoch verloren.
Wer schnell einen Screenshot vom gesamten Bildschirm machen will, kann dies auch mit der „Druck“ Taste tun. Wird diese gedrückt, so kopiert Windows einen Screenshot in die Zwischenablage. Dieser kann dann über einen Rechts-Klick und dann „Einfügen“ schnell z.B. in Dokumente eingefügt werden. Wer den Screenshot einfach als Bilddatei haben möchte, kann auch das Programm „Paint“ öffnen und den Screenshot dort einfügen. Hier lässt sich das Bild auch noch etwas bearbeiten und beispielsweise mit Formen oder Textfeldern versehen. Paint ist auch Bestandteil von Windows und befindet sich im gleichen Ordner, wie das Snippig Tool.
MacOS
Unter macOS ist das erstellen von Screenshots etwas einfacher. Dazu müssen Sie sich im Grunde nur die folgenden Tastenkombinationen merken.
Um ein Bild vom gesamten Bildschirm zu erstellen drücken Sie gleichzeitig die Tasten CMD + Shift + 3. Daraufhin befindet sich der Screenshot in einer neuen Bilddatei auf Ihrem Desktop. Haben Sie einen externen Monitor angeschlossen, erstellt macOS direkt zwei Bilddateien. Wollen Sie bloß einen Ausschnitt, dann gilt die Tastenkombination CMD + Shift + 4. Nach dem Drücken dieser Tasten können Sie mit einem Fadenkreuz den entsprechenden Bereich auswählen und der Screenshot wird wieder auf dem Desktop abgelegt. Als dritte Möglichkeit gibt es die Funktion direkt einen Screenshot von einem bestimmten Programmfenster zu erstellen. Dazu die Kombination CMD + Shift + 5 drücken und das entsprechende Fenster auswählen.
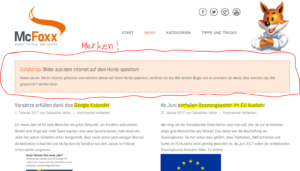


Schreibe einen Kommentar