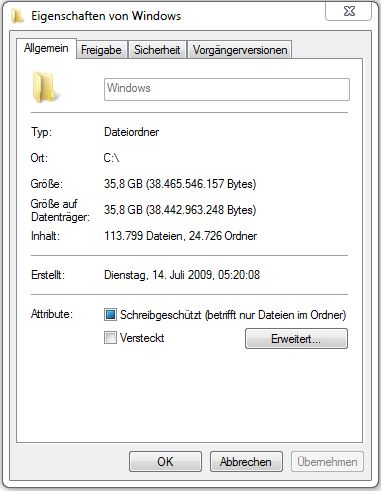
Wer kennt es nicht. Im Laufe der Jahre wächst der Windows Ordner immer weiter an, bis er bald gefühlt die halbe Festplatte belegt. Schuld daran sind hauptsächlich Sicherheitskopien die von jedem Update, als auch von jedem Treiber angelegt – aber nie gelöscht werden.
Gerade die Videotreiber haben es oftmals in sich: 300-500MB sind bei aktuellen Treibern von Nvidia und AMD keine Seltenheit mehr, einzig die Inteltreiber sind vergleichweise sparsam.
Wie man solche und andere Treiberleichen entfernen kann, zeigt McFoxx am praktischen Beispiel. So kommen im Laufe der Zeit gut und gerne einige Gigabyte an veralteten Treiber zusammen, die den Platz auf der Festplatte langsam aber sicher schrumpfen lassen, obwohl man selber nichts getan hat.
Unter „C:\Windows\System32\DriverStore“ legt Windows sämtliche Versionen der Treiber ab, die auf dem System einmal installiert waren. Auch wenn der Ordner zunächst mit kryptischen Bezeichnungen abschrecken mag, so hat doch alles sein System. Wer sein Glück vielleicht schon einmal versucht hat einen der Ordner dort zu löschen, wird mit ziemlicher Sicherheit an der Rechteverwaltung „Zugriff verweigert“ gescheitert sein. Während Vollzugriff zu längst vergangenen XP Zeiten tatsächlich noch ein Freifahrtsschein zum Löschen von Systemdatein darstellte, hat Microsoft seit Windows Vista die Zügel angezogen. Daher müssen wir einen Umweg über die Treiberverwaltung machen: PnPUtil .
Treiber auflisten und verwalten:
PnPUtil dient seit Windows Vista (und auf den Server / PE Versionen) zur Verwaltung der installierten Systemtreiber. Für Ausführung sind Adminrechte notwendig, daher unbedingt als Admin anmelden.
Zunächst mal Starten wir in die Kommandozeile. Hierfür Windowstaste + R drücken und
„CMD“
eintippen. Darauf öffnet sich die Kommandozeile. Hier geben wir als nächstes:
„pnputil.exe“
ein und starten damit den Dienst. Eine kurze Anleitung und mögliche Funktionen werden hier aufgezeigt.
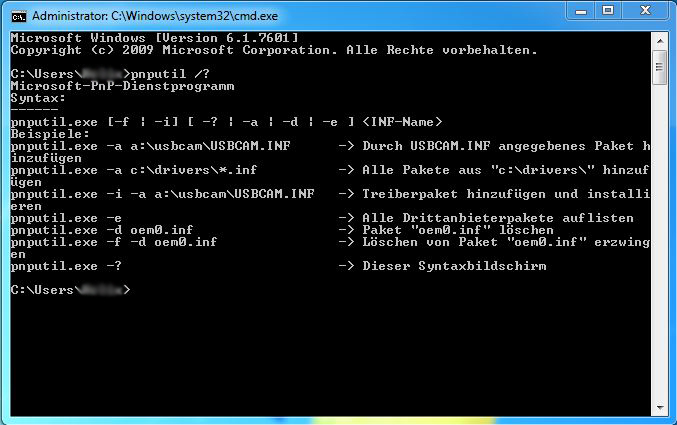
Jetzt wollen wir uns einen Überblick über alle installierten Treiber verschaffen. Möglich macht dass die Funktion:
„pnputil.exe –e“
oder wer es erstmal in einer Textdatei nachlesen möchte, lässt sich das Ganze schnell exportieren:
„pnputil.exe –e >c:\AlleinstalliertenTreiber.txt“

Dann erstellt das PnPUtil eine vollständige Liste der installierten Treiber am gewünschten Dateipfad. C:\ ist dabei nur beispielhaft, C:\Users\DeinUserNamehier\Desktop befördert die Textdatei direkt auf den Desktop.
In der Liste lassen sich nun schnell die ersten Dopplungen erkennen. Wir suchen wie schon anfangs erwähnt zunächst die „dicken Pötte“ in Form der Grafiktreiber und werden gleich fündig. Beim weiteren Durchsehen der Liste finden sich auf dem Computer 10(!) Grafiktreiber, die allesamt ihr Schattendasein fristen.
Die Sortierung der Treiber erfolgt dabei chronologisch, zusätzlich ist das Installationsdatum vermerkt. Wenn man mehrere Treiber des gleichen Typs findet, so ist die höchste Zahl bzw das neueste Datum auch die neuste Version des Treibers. Alle alten Versionen können bedenkenlos entfernt werden.
Welche Treiber können entfernt werden?
Grundsätzlich kann vieles weg, aber nicht alles. Treiber die problemlos gelöscht werden können, sind natürlich doppelt, dreifach oder zehnfach vorhandene Treiber für die gleiche Funktion. Was kann sonst noch weg? Treiber von dem alten Drucker, den du eh nicht mehr benutzt, von dem Handy was schon lange verkauft ist, oder dem Programm was du schon lange nicht mehr benutzt hast. Wenn etwas sich nicht genau erkennen lässt, im Zweifelsfall besser in Ruhe lassen als zu viel löschen – wir wollen ja Platz sparen und nicht neue Problemfälle für unsere Experten erzeugen.
Sind die Treiberleichen ausgemacht, geht es nun an das eigentliche Löschen
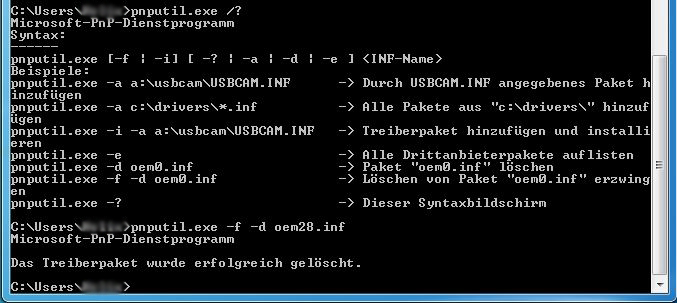
Dafür wechseln wir nun zurück in die Kommadozeile, in der PnPUtil noch immer auf uns wartet. Hier tippen wir jetzt:
„pnputil -f -d oem000.inf“
ein, wobei „oem000“ durch die passende Zahl des zu entfernenden Treibers ausgetauscht wird. Also etwa „oem8“, „oem 34“, „oem 64“ und so weiter.
Praktischerweise versteht die Kommandazeile auch das Kopieren und einfügen, so dass du den oben stehenden Befehl einfach mit „Strg + C“ in die Zwischenablage kopieren kannst, um ihn mit einem Rechtsklick und „Einfügen“ in der Kommandozeile wieder einzufügen. Noch schnell die Nummer passend abgeändert und der Treiber ist gelöscht.
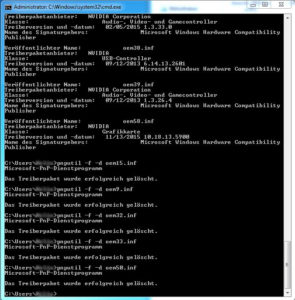
Was nach Einzelfallproblematik klingt, artet nicht selten zur Löschorgie aus. Statt einem Videotreiber sind dann gleich 10 oder 15 vorhanden, drei oder vier Drucktreiberleichen und die Treiber des längst verkauften Nokia Handys. Also fleißig nach und nach alle unnötigen Treiber entsorgen und wenn es zu unübersichtlich wird, einfach die installierten Treiber mit dem o.g. Befehl neu auflisten lassen.
Im unseren Fall konnte der Ordner um satte 2,5GB Treiberleichen erleichtert werden. Mag nach nicht viel klingen, sorgt aber gerade bei kleinen und langsamen Festplatten oder SSDs für mehr Platz und Arbeitsgeschwindigkeit.
Hast du Fragen? Immer in die Kommentare damit!
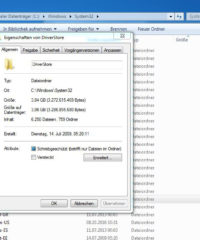
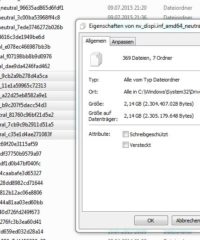

Hallo,
der Beitrag hat mir geholfen für Windows 11 die Probleme mit einigen alten Treibern zu beseitigen, die in der „Gerätesicherheit“ angezeigt wurden.
Top! Vielen Dank