Wie auch schon Age of Empires II war auch Age of Mythology ein sehr erfolgreicher Strategie-Klassiker der vergangenen Jahre. Doch auch hier ist die Kompatibilität mit Windows 10 nicht mehr unbedingt gegeben (Wie Age of Empires II unter Windows 10 gestartet werden kann, zeigen wir bereits in diesem Beitrag: https://blog.mcfoxx.de/windows-10-und-age-of-empires-ii-unter-windows-10-starten/).
Zudem zeigen wir Ihnen zusätzlich, wie Sie Ihre Grafikkarte ebenfalls kompatibel einstellen, falls Sie Windows durch eine Virtualisierungssoftware wie z.B. Parallels for Mac nutzen.
Die Fehler, die Sie beim Starten von Age of Mythology unter Windows 10 sehen, dürften folgende sein:
„DirectX 8.1 oder höher erforderlich.
Für dieses Spiel ist Microsoft Windows 98/ME, Windows 2000 oder Windows XP oder höher erforderlich.“
sowie
„Initialisierung fehlgeschlagen.“
- Laden Sie „DirectX End-User Runtime“ kostenfrei herunter:
https://www.microsoft.com/en-us/download/details.aspx?id=35 - Gehen Sie auf „Start“ und fangen Sie einfach an zu tippen:
„Windows-Features aktivieren oder deaktivieren„. - Setzen Sie dort unter „Legacykomponenten“ den Haken für „DirectPlay„:
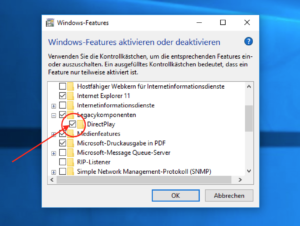
- Um auf Nummer sicher zu gehen, klicken Sie nun mit der rechten Maustaste auf die Verknüpfung zum Starten des Spiels und wählen Sie dann „Eigenschaften“. Gehen Sie dann in den Reiter „Kompatibilität“ und setzen Sie den Haken für „Programm im Kompatibilitätsmodus ausführen für:„. In dem Auswahlfeld können Sie nun bspw. „Windows 7“ wählen. Setzen Sie zusätzlich den Haken für „Programm als Administrator ausführen„.
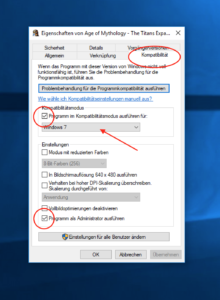
Hinweis: Führen Sie Schritt 4 sowohl für das Grundspiel, als auch für die Erweiterung durch, falls Sie beides spielen wollen.
Fertig! Jetzt sollten Sie auch dieses Spiel problemlos spielen können. Starten Sie ggf. den Computer vorher einmal neu. Viel Spaß mit dem Klassiker!
Hinweis / Nachtrag März 2020: Sollte das Spiel dennoch nicht starten, findet ihr hier die Antwort, warum dies leider mit Windows 10 nicht mehr möglich ist.
Für alle Nutzer der Virtualisierungssoftware Parallels for Mac haben wir noch folgende Hinweise:
Unter Parallels auf dem Mac wird häufig folgender Fehler angezeigt: „Diese Grafikkarte wird von Age of Mythology nicht unterstützt.“
Gehen Sie zur Lösung wie folgt vor:
- Laden Sie sich diese Dateien kostenfrei herunter: ParallelsGFX
- Gehen Sie in den Ordner Ihrer Spielinstallation, in der Regel lautet dieser:
C:\Program Files (x86)\Microsoft Games\Age of Mythology - Kopieren Sie die Dateien „0x1AB8_parallels.gfx“ und „parallels.gfx“ aus der in Schritt 1 heruntergeladenen und entpackten Datei in die Ordner „gfxconfig“ und „gfxconfig2„
Auch Sie sollten das Spiel nun starten können :-).
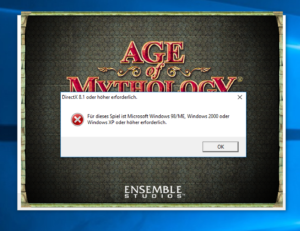
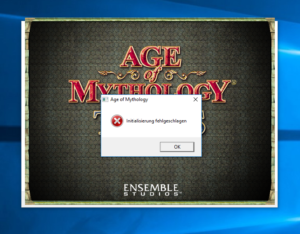
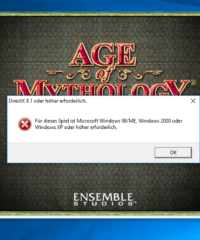
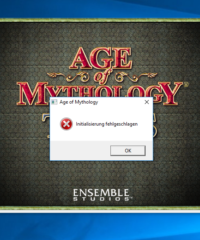
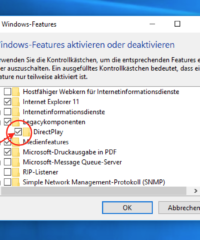
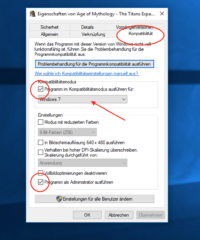


Hallo!
Ich habe das Spiel als Original gekauft und bisher läuft es nicht. Ich habe eure Anweisungen befolgt, dennoch kein Erfolg. Habt ihr noch weiter Ideen??????
Hallo, welche Fehler treten denn aktuell noch auf? Und wurde das Spiel auf einem Windows 10 Rechner installiert? Viele Grüße
win 10.1 Terra Festplatte,16 Giga Ram,Nvidia Geforge 950M
der vorspann als Video läuft perfekt bis zu Ende dann will das Spiel starten,der blaue Kreis dreht und dreht nichts passiert,raus komme ich dann nur mit den Task Manager.
Hm das ist in der Tat merkwürdig, scheint kein Windows-Version spezifischer Fehler zu sein. Alle Schritte aus der Anleitung – inkl. Kompatibilitätsmodus – wurden vorher befolgt? Per Fernwartung könnten wir uns das sonst einmal angucken.
Hallo!
Bei mir taucht dasselbe Problem auf: Der blaue Kreis dreht sich nach dem Vorspann; und nur durch TaskManager kann man rausgehen.
Sämtliche Kompatibilitätsmodi wurden ausprobiert, alle mit Admin. ausgeführt.
Von sämtlichen Ratgebern und Tipps ist deine die bisher erfolgreichste, leider nur bis nach dem Vorspann.
Vielen Dank!
Mfg
Versuchen Sie einmal folgendes: Klicken Sie rechts auf das Desktop Symbol zum Spiel und wählen Sie „Dateipfad öffnen“. Klicken Sie dann per Rechtsklick auf das nun geöffnete Ziel der Verknüpfung und wählen Sie „Eigenschaften“. Dort ist ein Eingabefeld „Ziel“ vorhanden, in dem ungefähr so etwas stehen müsste: C:\Program Files (x86)\Microsoft Games\Age of Mythology\aomx.exe
Fügen Sie dahinter (nach einem vorangehenden Leerzeichen) folgende Zeilen ein:
xres=640 noSound noIntroCinematics bpp=16 window lowend terrainHalfDensity lowPoly waterbump skipMipMapLevels=1 graphicDetail=2
Ich bin gespannt!
Hat funktioniert so wie es Ramin Fleckner in der nächsten Nachricht schrieb….. hatte auch das Problem mit dem Ladekreis.
——–Versuchen Sie einmal folgendes: Klicken Sie rechts auf das Desktop Symbol zum Spiel und wählen Sie „Dateipfad öffnen“. Klicken Sie dann per Rechtsklick auf das nun geöffnete Ziel der Verknüpfung und wählen Sie „Eigenschaften“. Dort ist ein Eingabefeld „Ziel“ vorhanden, in dem ungefähr so etwas stehen müsste: C:\Program Files (x86)\Microsoft Games\Age of Mythology\aomx.exe
Fügen Sie dahinter (nach einem vorangehenden Leerzeichen) folgende Zeilen ein:
xres=640 noSound noIntroCinematics bpp=16 window lowend terrainHalfDensity lowPoly waterbump skipMipMapLevels=1 graphicDetail=2
Ich bin gespannt!—— richtiger Schritt 🙂
DANKE
Danke für die Rückmeldung 🙂
Hallo,
ich habe neuen PC mit Windows 10 gekauft und wollte Age of Mythology spielen, geht aber nicht. Wenn ich das Spiel starte kommt zuerst das Video und dann die Fehlermeldung: MSXML 4.0 ist nicht korrekt installiert, wird aber zur Ausführung des Spiels benötigt.
Ich habe versucht Microsoft Community zu fragen; und nach ein Paar hilflosen Tipps habe ich die Antwort bekommen dass das Spiel mit Windows 10 nicht kompatibel sei. Stimmt das oder können Sie mir helfen?
Hallo, schauen Sie mal ob folgendes klappt:
1) Halten Sie die [UMSCHALTTASTE] gedrückt, während Sie CD-ROM einlegen (falls mehrere CDs, dann CD 2)
2) Klicken Sie auf Start und klicken Sie dann auf Computer.
3) Doppelklicken Sie im Stammordner der CD auf den Ordner MSXML und anschließend auf die Datei Msxmlenu.msi.
4) Befolgen Sie die Anweisungen auf dem Bildschirm, um den Installationsvorgang abzuschließen.
Wenn das auch nicht klappt, könne wir uns das gerne per Fernwartung angucken (Sie zahlen nur im Erfolgsfall).
Ich kann aus irgendeinem Grund nicht auf besagtes Textfeld unter Eigenschaften zugreifen hab es dann beim Dateinamen versucht dann wird mir gesagt ich bräuchte Adminrechte um AoM spielen zu können . Verzeihung falls man mekrt das ich Laie bin .
Hallo, kein Problem, für Laien ist der Blog genauso gemacht wie für Profis :-). Also wenn ich das richtig verstehe, sind Sie bei Schritt 4 hängen geblieben, oder? Sind Sie denn der einzige Benutzer auf dem PC und haben Admin-Rechte? Bzw. welches „Textfeld“ meinen Sie? Den Reiter „Kompatibilität“? Viele Grüße
Ich habe das Spiel mehrfach neu gedownloadet alle hier aufgeführten Schritte befolgt und es funktioniert leider immer noch nicht.
Sobald ich es öffnen will passiert entweder nichts, erhängt sich leicht auf oder ich bekomme eine Anzeige mit „The Code execution cannot proceed because RockallDLL.dll was not found. Reinstalling might fix the problem. Und ich habe schon mehrmals neu installiert
Hallo, danke für die Infos. Bitte versuchen Sie folgendes:
Öffnen Sie den Installationsordner (Standard: C:\Program Files (x86)\Microsoft Games\Age of Mythology\) und öffnen Sie die Datei „autopatcher.exe“. Damit
können Sie das Spiel vor Start auf die neueste Version updaten.
Sollte das nicht helfen, probieren Sie nachfolgende Schritte:
1) Lassen Sie einmal einen kompletten Virenscan laufen (auch auf sogenannte Malware, am besten via kostenloser Software „Malwarebytes“).
2) Deinstallieren Sie das Spiel manuell über „Systemsteuerung“ > „Programme deinstallieren“ (wurde das bislang so schon versucht, oder direkt über die CD neu installiert?).
3) Starten Sie den Computer neu und installieren Sie das Spiel dann erneut. Danach bitte nochmal testen.
Wir freuen uns über eine kurze Rückmeldung 🙂 Danke!
Hallo Guten Tag
Ich habe jetzt alles gemacht was hier beschrieben wurde aber leider lässt sich das Spiel nicht Starten bei mir… was kann ich noch tun?
Welche Fehlermeldung erscheint? Wurden auch die Schritte aus den Kommentaren beachtet?
Alternativ können wir uns das zu den normalen Fernwartungspreisen von McFoxx (siehe http://www.mcfoxx.de) gerne anschauen, aber vielleicht bekommen wir es auch so noch hin.
eine Fehlermeldung kommt gar nicht ich starte das spiel mit allen rechten es kommt der kreis dreht sich an dem mauszeiger dann passiert gar nichts
Das ist merkwürdig, welche Windows-Version nutzen Sie? Bei Windows 8.1 hilft z.B. teils die Deinstallation des Updates KB3086255 (der Grund warum viele ältere Spielen gar nicht mehr starten). Ansonsten auch mal testen: Rechtsklick auf das Symbol und „als Administrator starten“ wählen.
ich habe Windows 10 auf dem Rechner.. das Update KB3086255 finde ich nicht ich habe alles durchsucht.. und als Admin starten bringt leider auch nichts.. glaub Windows 10 mag das Spiel nicht… lach
Leider mag Windows 10 ältere Spiele in der Tat nicht so gerne ;). Die Updates kann man sich hier anzeigen lassen:
1) Öffnen Sie in den Einstellungen den Punkt „Update und Sicherheit“ unten rechts.
2) Dort klicken Sie im ersten Menüpunkt „Windows Update“ auf „Erweiterte Optionen“.
3) Auf der neuen Seite finden Sie relativ mittig die Option „Updateverlauf anzeigen“.
Hallo Herr Fleckner,
ich habe mir ebenfalls das Spiel AOM auf meinen Win 10 Rechner installiert und bekomme auch mit Kompatibilitätsmodus das Spiel nicht zum Laufen. ES kommt ebenfalls keine Fehlermeldung. Das Update KB 3086255 ist nicht auf dem Rechner installiert.
gibt es weitere möglichkeiten das Problem zu lösen?
mfg Thomas
hey, habe genau das gleiche problem, dass einfach nichts geschieht. windows 10, alle obigen tipps erfolglos versucht.
konntest du es inzwischen lösen?
LG
Hallo, leider noch nicht. Ich werde mal sehen ob ich die Tage das Spiel selbst nochmal installiert bekomme zeitlich, dann melde ich mich umgehend. Falls jemand anders eine Lösung kennt, lässt er uns vielleicht dran teilhaben 🙂
Hallo zusammen, ich konnte den Fehler auf meinem Rechner reproduzieren. Dabei nutze ich die GOLD EDITION, also inkl. der Erweiterung THE TITANS. Eine Neuinstallation hat Abhilfe geschaffen, nun läuft es wieder problemlos. Nutzt ihr auch die Erweiterung oder ohne?
hey, also ich nutze die normale edition, habe auch nur die.
aber wie konntest du den fehler reproduzieren, also ich meine so dass alles installiert ist, und jedoch der start des spiels nicht funktioniert?
ich klicke ja drauf, dann ist kurz der ladekreis zu sehen und dann kommt nichts, auch wenn ich über das menü gehe und auf „spiel starten“ klicke, geht das andere fenster zu und das wars.
lg
Bei mir hat das Spiel beim Doppelklick nicht gestartet. Die normale Version tut dies auch weiterhin nicht. Ich habe dann die Erweiterung neu installiert, diese lässt sich nun (vorher nicht) normal spielen. Die normale Version weiterhin nicht, diese habe ich aber auch nicht neu installiert. Eine Eine Neuinstallation hat nicht geholfen?
hallo
ich habe aom gold edition heute bekommen und habe aom und aom titans installiert jedoch startete aom nicht das problem war der blaue kreis den ich dank den tipps fixen konnte jedoch kommt das erste problem das spiel ist nicht im vollbildschirm und ich habe keine ahnung wie ich es in vollbildschirm kriege mein zweites problem ist das aom titans überhaupt nicht startet wenn ich auf auf das spiel klicke lädt es kann kurz und dann passiert rein garnichts.
Schonmal danke im vorraus
Hallo, leider können wir aktuell für ein solch altes Spiel keinen weiteren Support mehr im Blog geben. Ich bitte um Verständnis, aber das Aufsetzen einer Testumgebung etc. ist dafür mittlerweile zu Aufwendig. Zum normalen McFoxx Minutenpreis (www.mcfoxx.de) können wir das gerne auch in Zukunft prüfen, aber ich verstehe auch, wenn sich das für Sie nicht mehr lohnt. Beste Grüße
Hallooo 🙂
ich habe das jetzt auch mal versucht, da ich das Spiel endlich gern auf meinem neuen Laptop spielen möchte.
Ich habe die Anleitung komplett bis zum Schluss ausgeführt.
Wenn ich jetzt aber Doppelklick auf das Symbol mache, um das Spiel zu starten öffnet sich ein kleines Fenster, in dem steht:
„Möchten Sie zulassen, dass durch diese App von einem unbekannten Herausgeber Änderungen an ihrem Gerät vorgenommen werden?“
Ich klicke dann „Ja“, das Fenster schließt sich und es passiert nichts mehr.
Könnt ihr mir evtl. weiterhelfen?
Hallo, leider können wir aktuell für ein solch altes Spiel keinen weiteren Support mehr im Blog geben. Ich bitte um Verständnis, aber das Aufsetzen einer Testumgebung etc. ist dafür mittlerweile zu Aufwendig. Zum normalen McFoxx Minutenpreis (www.mcfoxx.de) können wir das gerne auch in Zukunft prüfen, aber ich verstehe auch, wenn sich das für Sie nicht mehr lohnt. Beste Grüße
Ich kann aus irgendeinem Grund nicht auf besagtes Textfeld unter Eigenschaften zugreifen wo “ Ziel“ gemeint ist. Bei mir steht nur Ort :C:\Program Files (x86)\Microsoft Games\Age of Mythology. Aber dort kann ich nichts ändern.
Hm, sonst leg dir eine neue, eigene Verknüpfung an. Klicke auf „Dateipfad öffnen“, gehe dann zur Datei (Dateiname wie im Ziel-Feld bereits am Ende der Zeile drin steht) und erstell per Rechtsklick > „Senden an“ eine neue Verknüpfung auf dem Desktop. Kannst du in der neu erstellten Verknüpfung das Ziel ändern?
Hallo
Ich habe AoM und Age of Titans die Erweiterung installiert ab meinen uralten CD Roms. habe Ihre Hilfestellungen befolgt, Installation DirectX, dann auf beiden AoM und der Expansion die Adminrechte hinzugefügt und auch auf dem Setup, auf der CD Rom. Bei diesem Step, kann ich nur bis Windows 8 auswählen als höchste Version: >>In dem Auswahlfeld können Sie nun bspw. „Windows 7“ wählen. Setzen Sie zusätzlich den Haken für „Programm als Administrator ausführen„.<>Dort ist ein Eingabefeld „Ziel“ vorhanden, in dem ungefähr so etwas stehen müsste: C:\Program Files (x86)\Microsoft Games\Age of Mythology\aomx.exe
Fügen Sie dahinter (nach einem vorangehenden Leerzeichen) folgende Zeilen ein:
xres=640 noSound noIntroCinematics bpp=16 window lowend terrainHalfDensity lowPoly waterbump skipMipMapLevels=1 graphicDetail=2 <<
aber bei mir erscheint nur die Hauptmaske des Spiels mit der Auswahl Spielen etc. wenn ich dann dort draufklicke passiert leider gar nichts… Maske verschwindet, aber kein Spielstart…
Weiss nicht was ich noch falsch mache… Herzlichen Dank für Ihre Hilfe…
MFG Piera
Hallo Piera, puh das ist schwierig zu beurteilen aus der Ferne. Vor allem, da das Spiel ja erst startet, und dann aber nicht beginnt. Stürzt es denn ab oder passiert einfach nichts? Erscheint eine Fehlermeldung?
Hey,
ich habe Age of Mythology heute installiert auf Windows 10. Alle hier aufgeführten Problembehandlungen haben nicht gefruchtet. Ich kann das Spiel anwählen und „starten“, werde gefragt, ob ich dem Spiel erlauben möchte Änderungen auf der Festplatte vorzunehmen. Wenn ich dann auf „Ja“ klicke passiert einfach nix.
Vielen Dank für eure Hilfe!
Hallo Christopher, sollte das Spiel weiterhin nicht funktionieren, findest du hier den (leider traurigen) Grund dafür, für den es aktuell keinen Fix gibt:
https://winfuture.de/news,88312.html Tut uns leid 🙁