Es gibt viele nützliche Funktionen und Einstellungen in Windows 10, die zwar existieren, aber den meisten Menschen unbekannt sind, weil sie entweder versteckt sind oder nicht für jedermann interessant. Heute möchte ich zehn dieser Funktionen vorstellen und vielleicht ist ja etwas dabei, was Sie als brauchbar erachten.
1. Dynamische Sperre
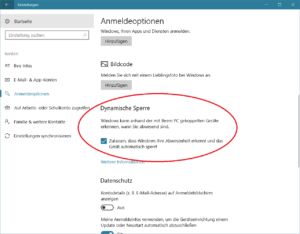 Verbindet man sein Smartphone via Bluetooth mit seinem Computer, dann lässt sich in den Einstellungen unter dem Punkt „Konten“ und dann „Anmeldeoptionen“ die Option „Dynamische Sperre“ aktivieren. Ist diese aktiv, wird der Computer automatisch gesperrt, wenn sich das Smartphone ca. eine Minute außerhalb der Reichweite befindet und damit der Nutzer wahrscheinlich nicht vor dem Gerät sitzt.
Verbindet man sein Smartphone via Bluetooth mit seinem Computer, dann lässt sich in den Einstellungen unter dem Punkt „Konten“ und dann „Anmeldeoptionen“ die Option „Dynamische Sperre“ aktivieren. Ist diese aktiv, wird der Computer automatisch gesperrt, wenn sich das Smartphone ca. eine Minute außerhalb der Reichweite befindet und damit der Nutzer wahrscheinlich nicht vor dem Gerät sitzt.
2. Spieleleiste
Seit dem Creators Update hat Windows einige Funktionen für Spieler parat, die sich über die sogenannte Spieleleiste aufrufen lassen. Diese Funktionen sind jedoch nicht bloß für Spieler interessant. So befindet sich unter den Funktionen unter anderem die Möglichkeit seinen Bildschirm aufzunehmen. Will man jemandem zeigen, wie man beispielsweise etwas am Computer macht, dann kann diese Funktion hilfreich sein. Ein weiteres Feature ist der sogenannte Spielemodus. Dieser schaltet unnötige Hintergrundprozesse aus und sorgt dafür, dass für das Spiel die optimale Computerleistung zur Verfügung steht. Dies kann aber auch bei anderen rechenintensiven Programmen, wie z.B. Videoschnitt helfen. Sie aktivieren die Spieleleiste und damit die dadurch verfügbaren Funktionen über die Tastenkombination “ Windows+G“. Anschließend klicken Sie auf „Ja, dies ist ein Spiel“.
3. Nachtmodus
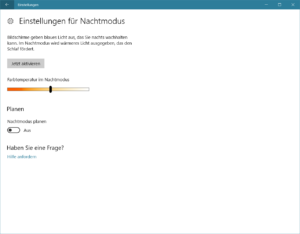 Auf Handys und Tablets ist es mittlerweile Gang und Gebe, dass diese eine Funktion besitzen, die das blaue Licht des Display dimmt und somit abends die Augen schonen und für einen besseren Schlaf sorgen soll. In Windows gibt es diese Funktion auch. Dazu öffnen Sie das Action Centre, indem Sie in der rechten unteren Ecke auf die Sprechblase klicken. Dann wird sich das Action Centre vom rechten Bildschirm Rand ins Bild schieben. Im unteren Drittel befinden sich einige Schalter. Einer davon sollte „Nachtmodus“ sein. Dort können Sie diesen entweder einfach aktivieren oder aber durch einen Klick mit der rechten Maustaste in die Einstellungen dafür wechseln. Dort können Sie dann noch die Farbtemperatur und einen Zeitplan für automatisches Aktivieren einstellen.
Auf Handys und Tablets ist es mittlerweile Gang und Gebe, dass diese eine Funktion besitzen, die das blaue Licht des Display dimmt und somit abends die Augen schonen und für einen besseren Schlaf sorgen soll. In Windows gibt es diese Funktion auch. Dazu öffnen Sie das Action Centre, indem Sie in der rechten unteren Ecke auf die Sprechblase klicken. Dann wird sich das Action Centre vom rechten Bildschirm Rand ins Bild schieben. Im unteren Drittel befinden sich einige Schalter. Einer davon sollte „Nachtmodus“ sein. Dort können Sie diesen entweder einfach aktivieren oder aber durch einen Klick mit der rechten Maustaste in die Einstellungen dafür wechseln. Dort können Sie dann noch die Farbtemperatur und einen Zeitplan für automatisches Aktivieren einstellen.
4. Virtuelle Desktops
Wer gleichzeitig viele unterschiedliche Aufgaben am Computer erledigt, kann schnell den Überblick über die vielen geöffneten Fenster verlieren. Dazu gibt es in Windows 10 sogenannte Virtuelle 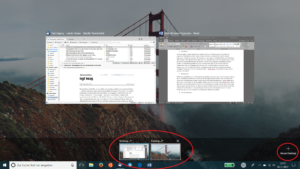 Desktops. Damit kann man Programme auf unterschiedlichen Desktops ablegen und sieht diese dann nur dort. Man erreicht die Desktops mit einer Multitouchgeste auf Ihrem Touchpad. Dazu streichen Sie mit drei Fingern von unten nach oben. Dann sehen Sie eine Übersicht aller geöffneten Fenster und am unteren Rand in der rechten Ecke ist der Schalter „Neuer Desktop“. Können Sie neue Desktops erstellen. Anschließend ziehen Sie einfach geöffnete Programm auf diesen Desktop oder wechseln darauf und öffnen dort ein neues Programm.
Desktops. Damit kann man Programme auf unterschiedlichen Desktops ablegen und sieht diese dann nur dort. Man erreicht die Desktops mit einer Multitouchgeste auf Ihrem Touchpad. Dazu streichen Sie mit drei Fingern von unten nach oben. Dann sehen Sie eine Übersicht aller geöffneten Fenster und am unteren Rand in der rechten Ecke ist der Schalter „Neuer Desktop“. Können Sie neue Desktops erstellen. Anschließend ziehen Sie einfach geöffnete Programm auf diesen Desktop oder wechseln darauf und öffnen dort ein neues Programm.
5. Updates organisieren und planen
Updates sind zwar nett, wenn sie installiert sind, aber sie kommen grundsätzlich zu den falschen Zeiten und immer, wenn man eigentlich nur kurz was nachschauen möchte, im Stress ist oder gar keine Lust hat sich damit auseinander zusetzen. Um diese zu verhindern bzw. zumindest einzugrenzen, kann man nun konfigurieren, wann Updates installiert werden sollen, wann dafür neugestartet wird und auch, wie viel Internetbandbreite das Updateprogramm nutzen darf. Einige dieser Einstellungen sind jedoch sehr versteckt. Sie erreichen sie über die „Einstellungen“ und dann „Update und Sicherheit“. Dort lassen sich bereits Nutzungszeit und Neustartoptionen definieren. Gehen Sie nun noch auf „Erweiterte Optionen“, „Übermittlungsoptimierung“ und wieder „erweiterte Optionen“ lässt sich genau einstellen, wie viel Prozent der verfügbaren Bandbreite und welches monatliche Datenvolumen genutzt werden kann.
Dies ist so ein Beispiel für eine Funktion, die nützlich sein kann, aber etwas versteckt ist.
6. Hintergrund Scrolling
 Nutzt man zwei Programme gleichzeitig, zum Beispiel, wenn man etwas im Internet recherchiert und das dann in einem Word Dokument niederschreiben möchte, ist es hilfreich, wenn man nur mit der Maus über dem Browser sein muss, um zu Scrollen. Auch diese Option, die verhindert, dass man immer wieder auf das Fenster klicken muss, um Scrollen zu können, gibt es in Windows 10. Sie finden sie in den Einstellungen unter „Geräte“ und dann unter dem Punkt „Maus“ in der Seitenleiste. Anschließend aktivieren Sie einfach den Haken bei „Inaktive Fenster beim Daraufzeigen Scrollen“.
Nutzt man zwei Programme gleichzeitig, zum Beispiel, wenn man etwas im Internet recherchiert und das dann in einem Word Dokument niederschreiben möchte, ist es hilfreich, wenn man nur mit der Maus über dem Browser sein muss, um zu Scrollen. Auch diese Option, die verhindert, dass man immer wieder auf das Fenster klicken muss, um Scrollen zu können, gibt es in Windows 10. Sie finden sie in den Einstellungen unter „Geräte“ und dann unter dem Punkt „Maus“ in der Seitenleiste. Anschließend aktivieren Sie einfach den Haken bei „Inaktive Fenster beim Daraufzeigen Scrollen“.
7. Benachrichtigungen steuern
Einige Apps und Programme können Ihnen Benachrichtigungen auf den Desktop bzw. das Action Center schicken. Sie können jedoch genau bestimmen, welche Apps dazu in der Lage sein sollen, und welche nicht. Dazu gehen Sie einfach wieder in die Einstellungen unter den Punkt „System“ und dann auf „Benachrichtigungen“. Dort können Sie auswählen, ob Sie überhaupt Benachrichtigungen empfangen wollen oder speziell Apps bestimmen, denen es erlaubt ist Benachrichtigungen anzuzeigen.


Schreibe einen Kommentar