Ein großer Kritikpunkt der vergangenen Windows Versionen 8 und 8.1 war das fehlende Startmenü. Mit Windows 10 kam es dann zurück, war jedoch komplett überarbeitet und mit einigen Neuheiten. Richtig eingerichtet ist damit dem klassischen Menü aus Windows 7 und XP überlegen. Hier erfahren Sie, wie Sie Ihr Startmenü personalisieren und damit Aufgaben noch einfacher und schneller erledigen können.
Wie ist das Startmenü aufgebaut?
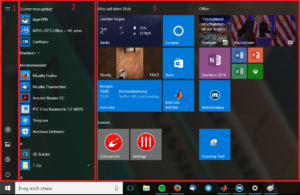 Mit einem Klick auf den Windows Button in der linken unteren Ecke öffnet sich das Startmenü. Das Menü ist grob in drei Bereiche eingeteilt. Bereich eins befindet sich an der linken Seite und ist im Grunde eine schmale Leiste mit Schnellzugriffe auf den Windows Explorer, die Einstellungen und, um den Computer auszuschalten bzw. neuzustarten. Der zweite Bereich ist eine Liste in der Mitte. Dort werden installierte Apps und Programme angezeigt. Zu oberst befinden sich die zuletzt installierten Programmme, darunter die Meistverwendeten und darunter wiederum die alphabetisch sortierte Liste aller installierter Programme. Programme eines Herstellers werden wie gewohnt in einem gemeinsamen Ordner angezeigt. Bisher unterscheidet sich das Startmenü noch nicht besonders von dem aus Windows 7 und XP. Dies ändert sich im rechten dritten Bereich. Dieser ist so bisher in keiner Windows Version zu finden gewesen und dort befinden sich die aus Windwos 8 bekannten Kacheln. Doch waren diese dort vor allem hinderlich, erfüllen sie jetzt tatsächlich ihren Zweck.
Mit einem Klick auf den Windows Button in der linken unteren Ecke öffnet sich das Startmenü. Das Menü ist grob in drei Bereiche eingeteilt. Bereich eins befindet sich an der linken Seite und ist im Grunde eine schmale Leiste mit Schnellzugriffe auf den Windows Explorer, die Einstellungen und, um den Computer auszuschalten bzw. neuzustarten. Der zweite Bereich ist eine Liste in der Mitte. Dort werden installierte Apps und Programme angezeigt. Zu oberst befinden sich die zuletzt installierten Programmme, darunter die Meistverwendeten und darunter wiederum die alphabetisch sortierte Liste aller installierter Programme. Programme eines Herstellers werden wie gewohnt in einem gemeinsamen Ordner angezeigt. Bisher unterscheidet sich das Startmenü noch nicht besonders von dem aus Windows 7 und XP. Dies ändert sich im rechten dritten Bereich. Dieser ist so bisher in keiner Windows Version zu finden gewesen und dort befinden sich die aus Windwos 8 bekannten Kacheln. Doch waren diese dort vor allem hinderlich, erfüllen sie jetzt tatsächlich ihren Zweck.
Kacheln anpassen
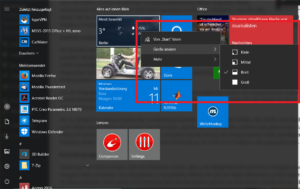 Die Kacheln sind besonders bei Apps aus dem App Store hilfreich, da sie dann häufig eine sogenannte Live Funktion besitzen. In dem gezeigten Beispiel sind das die Wetter App, die Nachrichten App, der Kalender und die Finanz App. Diese zeigen ausgewählte Inhalte an, sodass ich beispielsweise die Wettervorhersage sehen kann, ohne die App öffnen zu müssen. Grundsätzlich können jedoch alle Apps und Programme im Startmenü abgelegt werden. Dies bietet sich zum Beispiel dann an, wenn man bestimmte Programme häufig nutzt, seinen Desktop jedoch aufgeräumt halten möchte.
Die Kacheln sind besonders bei Apps aus dem App Store hilfreich, da sie dann häufig eine sogenannte Live Funktion besitzen. In dem gezeigten Beispiel sind das die Wetter App, die Nachrichten App, der Kalender und die Finanz App. Diese zeigen ausgewählte Inhalte an, sodass ich beispielsweise die Wettervorhersage sehen kann, ohne die App öffnen zu müssen. Grundsätzlich können jedoch alle Apps und Programme im Startmenü abgelegt werden. Dies bietet sich zum Beispiel dann an, wenn man bestimmte Programme häufig nutzt, seinen Desktop jedoch aufgeräumt halten möchte.
Um ein Programm oder eine App dem Startmenü hinzuzufügen suchen Sie einfach das entsprechende Programm in der Liste aus dem zweiten Bereich in der Mitte und klicken mit einem rechts Klick darauf. Dann sehen Sie die Option An Start anheften. Klicken Sie darauf und schon erscheint das Programm auf der rechten Seite.
Wie im Beispiel zu erkennen haben die verschiedenen Kacheln unterschiedliche Größen. Die Größe einer Kachel ändern Sie durch einen rechts Klick darauf. Neben der Option Von Start lösen, mit der die Kachel wieder entfernt wird, gibt es dort auch den Punkt Größe ändern. Gehen Sie mit der Maus darauf, wird das Menü erweitert und Sie können die entsprechende Größe auswählen. Für Kacheln mit Live Funktion bieten sich vor allem die Varianten Breit und Groß an, da so die Live Funktion voll ausgenutzt wird.
Kacheln gruppieren
Damit man bei vielen Kacheln nicht die Übersicht verliert, gibt es die Möglichkeit die Kacheln zu Gruppen zusammen zufassen und diese Gruppen dann zu bennen. Um eine Kachel zu verschieben, klicken Sie mit der linken Maustaste auf die entsprechende Kachel und halten Sie die Maus gedrückt. Nach ein bis zwei Sekunden löst sich die Kachel optisch aus dem Raster und Sie können diese frei versichieben. Wollen Sie eine neue Gruppe erstellen, ziehen Sie die Kachel weg von den anderen und es erscheint ein schmaler, hellblauer Balken. Lassen Sie die Kachel dort los und es bleibt ein Spalt zwische der verschobenen und den restlichen Kacheln. Klicken Sie auf diesen Spalt und Sie erhalten die Möglichkeit einen Text in ein Feld einzugeben. Dort können Sie dann den Namen der Gruppe einragen.
Noch mehr Einstellungen
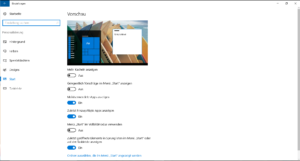 In den Windows Einstellungen finden sich weitere Optionen für das Startmenü. Sie finden diese unter dem Punkt Personalisierung“ und dort bei Start. Hier können Sie beispielsweise mit der Einstellung „Mehr Kacheln anzeigen“ mehr Platz für zusätzliche Kacheln schaffen, indem Sie das Startmenü verbreitern. Mit der Option darunter lassen sich nervige App-Vorschläge abschalten und mit den beiden Punkten darunter passen Sie den mittleren Bereich, die App Liste, an. Am unteren Ende der Einstellungen findet sich noch die Möglichkeit den ersten Bereich mit den Schnellzugriffen zu personalisieren. Dazu klicken Sie einfach auf Ordner auswählen, die im Menü Start angezeigt werden. Im sich öffnenden Fenster können Sie nun auswählen, für welche Ordner Sie Schnellzugriffe im linken ersten Bereich erstellen wollen. Alle Einstellungen werden direkt wirksam und Sie können sie direkt ausprobieren.
In den Windows Einstellungen finden sich weitere Optionen für das Startmenü. Sie finden diese unter dem Punkt Personalisierung“ und dort bei Start. Hier können Sie beispielsweise mit der Einstellung „Mehr Kacheln anzeigen“ mehr Platz für zusätzliche Kacheln schaffen, indem Sie das Startmenü verbreitern. Mit der Option darunter lassen sich nervige App-Vorschläge abschalten und mit den beiden Punkten darunter passen Sie den mittleren Bereich, die App Liste, an. Am unteren Ende der Einstellungen findet sich noch die Möglichkeit den ersten Bereich mit den Schnellzugriffen zu personalisieren. Dazu klicken Sie einfach auf Ordner auswählen, die im Menü Start angezeigt werden. Im sich öffnenden Fenster können Sie nun auswählen, für welche Ordner Sie Schnellzugriffe im linken ersten Bereich erstellen wollen. Alle Einstellungen werden direkt wirksam und Sie können sie direkt ausprobieren.


Schreibe einen Kommentar